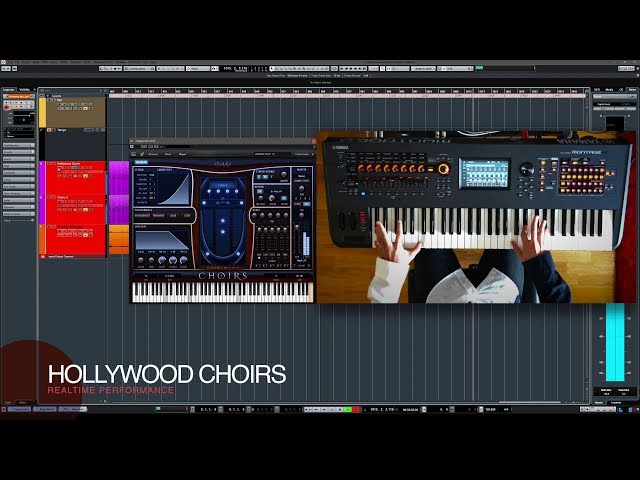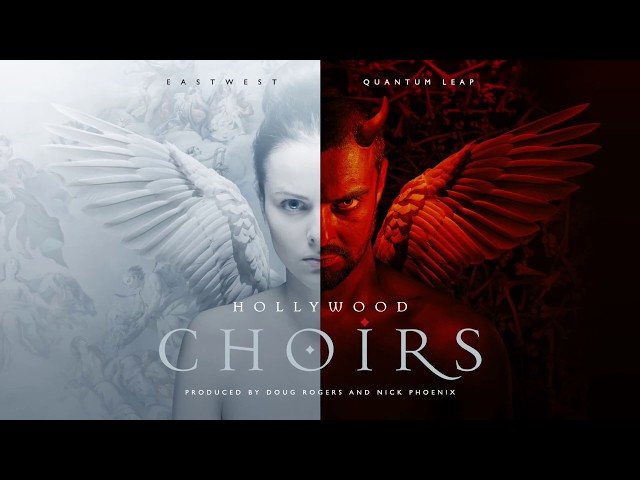HOLLYWOOD CHOIRS
日本語カナ読み
ハリウッド クワイア
Youtubeデモ動画
Youtube使用方法動画
製品ページ
メーカー
EASTWEST
日本代理店
CRYPTON / SONICWIRE
High Resolution
エンジン
Opus
PLAY
販売価格
約 62,510円 前後
販売年
2017年
内容
Doug RogersとNick Phoenixによるタッグで開発されたHollywood Choirsは、1999年のVoices of the Apocalypseと 2005年にリリースされた、多くのアワードを受賞したベストセラー、Symphonic Choirsの画期的な続編と言えるでしょう。
HOLLYWOOD CHOIRSは新しい次元の、パワフルな映画のような、かつてないほどのダイナミックさとショッキングとも言えるリアリズムを備えたボーカルサウンドで、クワイヤ・インストゥルメンツとしての可能性に新たな世界を開くでしょう。
最新の改良されたWordBuilderプラグインにより、ユーザーはどんな言語の、どんな言葉でもタイプすることが可能で、フルの合唱もしくは、個別に男声あるいは女声セクションに歌唱させることが可能となります。
HOLLYWOOD CHOIRS Diamond Editionにはサラウンド・サウンドやバーチャル・リアリティ(VR)を実現するためデザインされた、ユーザーがコントロール可能な13のマイクロフォン・セットアップが含まれており(ノイマンのダミーヘッドも含みます)、特に映画、TV、ゲームコンポーザーに最適です。
HOLLYWOOD CHOIRSには以下が含まれます
男声と女声のクワイア・インストゥルメンツのコレクションテキストを歌詞に変換するWordBuilderプログラム
約59 GBの24ビット、44.1 kHzのサンプル、マルチマイクミキシング(Diamond Edition)、16 GB、44.1 kHzサンプルの8 GB、Main Mix(Gold Edition)
EastWestのPLAY 6ソフトウェア(新しいインストゥルメンツ・ブラウザを含む)(以前のPLAYバージョンはこのライブラリではサポートされていません)
購入した製品を識別するライセンス
ハリウッド合唱団と演劇6ユーザーズマニュアル(PDF)
バーチャルインストゥルメンツ、PLAYソフトウェア、およびドキュメンテーションをセットアップするためのインストールセンターアプリケーション
iLokキーは必須ではありませんが、ライセンスをコンピュータにインストールするには、iLokアカウントが必要です。
必要に応じて、iLokハードウェアキー(別売り)にライセンスをインストールし、持ち運ぶことも可能です。
製品アクティベーションにはインターネット接続が必要です。
HOLLYWOOD CHOIRS Diamond、Goldの違い
HOLLYWOOD CHOIRのDiamond Editionには、メイン、クローズ、ステージ、ミッド、サラウンドの5つのマイクミックスを備えた約59 GBの24ビット、44.1 kHzサンプルが含まれています。Gold EditionのHollywood Choirには、メインマイクミックスを収録した8GBの16ビット、44.1kHzのサンプルが含まれています。
レビュー
この音源は素晴らしいですね。
数あるクワイア音源の中でも、全く音源っぽさがなく、まるで本物のような感じがします。
この音源の素晴らしいところは、ahとかohのみではなく、WordBuilderという機能で歌詞を声に当てはめることが出来ます。
GoldとDiamondがあり、Goldはメインマイクミックスのみですが、Diamondはメイン、クローズ、ステージ、ミッド、サラウンドの5つのマイクミックスが収録されているとのことです。
他のクワイア音源も購入したり調べたりしましたが、現在この音源に勝る音源はないでしょう。
Goldを愛用していますが、十分使えます。
対応OS
Windows 7 以降
Mac 10.7 以降
商品ページ
使い方
各DAWやシステム対応一覧
まずは、Play 6で公式にサポートされているMacOSおよびWindowsの64ビットオペレーティングシステムやシーケンサーの概要です。また、VST、VST3、AU、AAXのプラグインフォーマットを使用する64ビットシーケンサー(DAW)は問題なく動作しますが、以下の表にあるものだけが公式にサポートされていることに留意してください。
32ビットのシーケンサーとOSは、32ビットのインストーラーでリリースされたPlayの最後のバージョンであるPlay 4でのみサポートされています。
Play 6 でリリースされた Play ライブラリは、古いバージョンの Play と互換性がありません。

メインメニュー

メインメニューは、Playインターフェースの左上隅にある3本の水平なバーとして表示されています。
そちらをクリックすると、以下のオプションに素早くアクセスできます。
About Play
バージョン番号、著作権、現在選択されているインストゥルメントが属する Play ライブラリに関する情報など、製品に関する適切な情報が表示されます。Check for Updates
アップデートを確認します。インターネット接続を使用して、Play ソフトウェアの新しいバージョンがあるかどうかを確認します (利用可能な場合)。
Open
拡張子が[.ewi]のインストゥルメントファイルを現在の場所からロードします。Open Recent
過去に開いた楽器のうち9つがこのリストに表示されます。ファイル名をクリックすると、その楽器を再び開くことができます。
Save
プレーヤー画面で行った変更を既存のインストゥルメント[.ewi]に保存して、再び開くことができます。Save As
名前を付けて保存します。ただし、元の楽器[.ewi]を上書きすることなく、楽器名と保存場所を変更することができます。
Remove Instrument
楽器を削除する現在選択されているインストゥルメントをこのPlayのインスタンスから削除します。Show Player, Browser, Mixer
プレーヤー、ブラウザー、ミキサーを表示します。Play 6 のユーザーインターフェースの上部にあるナビゲーションバーにある 3 つのメインビューを切り替える方法として、これらのショートカットを使用します。
Refresh Browser
ブラウザをリフレッシュします。Play を開いている間に Play ライブラリのファイル システムに変更があった場合、このオプションを使用します。
このオプションは、Play にファイルディレクトリの再スキャンと更新を強制します。
Stream From Disk
このオプションはインストゥルメントをロードする際にデフォルトで有効になります。各サンプルの冒頭部分を RAM にロードし、残りをハードディスクからストリーミングします。
この項目にチェックが入っていない場合、インストゥルメント全体が RAM にロードされます。
この設定は、現在選択されているインストゥルメントにのみ適用されます。
Sample Purge
サンプルパージ:大規模なプロジェクトにおいて、未使用のサンプルをメモリから削除することでシステムリソースを解放するためのオプションが含まれています。これはすべてのインストゥルメント、またはインストゥルメント単位で行うことができます。

まず、'Reset'ボタンをクリックして、以前のプレイバック情報をメモリからクリアします。
次に、DAWでシーケンスを再生してください。
最後のリセット以降に演奏されなかった音は、'Purge' ボタンをクリックすることで削除されます。
パージされたサンプルを復活させるには、'Reload' ボタンをクリックします。
設定メニュー

設定メニューは、Playインターフェイスの左上、メインメニューの右側にある歯車のアイコンで表示されます。
これをクリックすると、以下の5つのカテゴリーのオプションに素早くアクセスできます。
オーディオ設定

オーディオ設定] タブでは、Play をスタンドアロンで実行する場合のオーディオ接続を設定できます。
プラグインとして実行する場合、DAWがオーディオ接続を処理し、Playのオーディオ設定タブは無効になります。
Device Type
デバイスの種類。オーディオの入出力を処理するオーディオドライバをドロップダウン・メニューから選択します。
Output Device
出力デバイス。オーディオインターフェイスをドロップダウンメニューから選択するか、オーディオインターフェイスをお持ちでない場合は、内蔵オーディオを選択します。
Sample Rate
サンプルレート。ドロップダウンメニューからサンプルレートを選択します。
ここに表示されるオプションは、オーディオインターフェイスのサポートするサンプルレートに依存します。
Buffer Size
バッファーサイズ。オーディオ・インターフェースで利用可能なバッファ・サイズの範囲から選択します。
オーディオ・インターフェースで利用可能なバッファ・サイズから選択します。
バッファサイズを小さくするとレイテンシー(遅延)は小さくなりますが、コンピュータのリソースが多く必要になります。
Input / Output Channels
入力/出力チャンネル。これらの表示には、オーディオインターフェイスで利用可能なオーディオチャンネルの入力と出力の数が表示されます。
ASIO Settings
ASIO 設定。Windows ユーザーは、ASIO オーディオドライバを開いて、サンプルレートとオーディオバッファサイズを設定するショートカットが利用できます。
Test Tone
テストトーン。これらのコントロールを使用して、Play によって生成されたオーディオがスピーカー、ヘッドフォン、またはその他の宛先に正しくルーティングされていることを確認します。
2つのスライダーで周波数と音量を設定し、ボタンをクリックしてトーンの開始と停止を行います。
MIDI設定

MIDI 設定タブでは、どの MIDI 機器が Play に MIDI データを送信できるかを指定できます。
ここに表示されるデバイスの種類には、MIDI キーボード、コントロール・サーフェイス、オーディオ・インターフェイスからの MIDI I/O が含まれます。
MIDI デバイスの横にあるチェックマークをクリックして有効にし、もう一度クリックするとチェックマークが消えて無効になります。
ストリーミングの設定

ディスクストリーミング技術では、各サンプルの冒頭のごく一部をRAMに保存し(「プリバッファ」と呼ばれる)、残りをドライブからリアルタイムでストリーミング再生します。
この組み合わせにより、膨大な量のRAMを使用することなく、即座に再生することができます。
Free System Memory
オペレーティング・システムやプログラムが使用した後にコンピュータが使用できるメモリー(RAM)の量を表します。Engine Memory
サンプルをプリバッファリングするためにPLAYが使用しているメモリ(RAM)の量を示します。この値はMaximum Voicesの選択によって影響を受けます。
Maximum Voices
プロジェクト(すべてのPlayインスタンス)内で同時に再生可能な最大ボイス数です。Reset Engine
再生中のすべてのノートを停止し、オーディオエンジンを初期状態に戻すために使用します。このボタンは、いわゆる「スタックノート」(指定された長さを超えて演奏し続けるノート)が発生した場合に使用します。
Samples Loaded
現在メモリ(RAM)にプリバッファされているサンプルの数を表示します。この値は、再生に十分なRAMが割り当てられているかどうかを判断するために使用します。
この数値が大きすぎる場合は、メインメニューのセクションで説明したパージ機能を使用してください。
Active Streaming Voices
Playの全インスタンスで再生されているボイスの総数を報告する。これは、Playerビューで報告されるVoices値とは異なり、Playのその特定のインスタンスにのみ適用されます。
Sample Cache
このメニューの中で最も重要な機能です。一般的には、スムーズな再生が可能な最も低い設定値を見つけます。
ボイスのドロップやCPUスパイクが発生した場合は、'Cache Level'を上げるだけです。
プロセッシングの設定

処理] タブでは、コンピュータの処理能力をどの程度 Play で使用できるかを指定できます。
En-abled] ボックスをチェックすると過負荷保護がオンになり、スピンコントロールを使って、Play が使用するコンピュータのプロセッサの割合を指定します。
その他の設定

その他タブには、Playに関する様々なオプションや設定が含まれています。
ラウンドロビン・リセット
このテクニックは、同じノートの2つ以上のサンプルを、それぞれ固有のバリエーションで循環させるものです。このサイクルを毎回同じ順番で繰り返すには、ラウンドロビン・リセットを使ってサイクルを最初に戻すと、毎回一貫した再生が可能になります。
MIDIノートまたはMIDI連続コントローラー(CC)をソースとして選択し、どのMIDIノート(ミドルC=ノート60)またはMIDI CCがリセットをトリガーするかをスピンボックスに数値で入力します。
MIDI チャンネル割り当て
これらのオプションは、『再生』で新しい楽器を読み込む際の MIDI チャンネル割り当てを決定します。- 自動インクリメント
- 新しいインストゥルメントを次の利用可能なMIDIチャンネルに割り当てます。
楽器が読み込まれた順に、次の利用可能な MIDI チャンネル(1、2、3 など) に割り当てられます。 - Omni
- 新しいインストゥルメントは MIDI チャンネル 0 に割り当てられ、すべてのチャンネル(1-16)の MIDI を受信します。
Controls
コントロールの動作を変更するオプションを提供します。- スピンボックスを加速する
- 上または下矢印の上でマウスを押し続ければ、より速く値を変更することができます。
マウスを上または下矢印の上に置いたままにすると、より速く値を変更できます。 - Enable Mouse Wheel
- マウスのスクロールホイールでスピンボックスの値を変更できるようになります。
その他
様々なオプションが含まれています。- XML ファイル形式を使用する
- 古いバージョンの Play を使用しているプロジェクトで作業できるようになります。
- キースイッチにプログラムチェンジを使う
- MIDIプログラムチェンジメッセージを受け取ってキースイッチを変更することができます。
プログラム0が最初のキースイッチ、プログラム1が2番目のキースイッチ、といった具合です。 - テクニカルサポートにログファイルを書き込む
- このオプションはテクニカルサポートが技術的な問題に対処するためのログファイルを作成します。
ログファイルは以下の場所に書き込まれます。
(Mac)
Mac HD / Library / Application Support / East West / Log
(Win)
C:// Program Data / East West / Log - セッションロード時にグローバルプログレスバーを表示する
- このオプションでは、プロジェクトのロード時に表示されるグローバルプログレスバーを有効または無効にすることができます。
これにより、ユーザーはプロジェクトのロード中に、プログレスバーを前面に出さずに他の作業を行うことができます。 - パッチをロードした後に製品のインターフェイスを表示する
- このオプションは、ロードしたばかりのインストゥルメントに基づいてPlayのインターフェイスを変更します。
チェックを外すと、新しいインストゥルメントが明示的に選択されるまで、Playは既存のインターフェイスを使い続けます。 - デフォルトのインターフェイス
- このオプションは、現在インストールされているすべてのPlayライブラリのリストを表示します。
Playを開いたときに表示させたいカスタムインターフェイスのPlayライブラリを選択します。特定の楽器を開くと、カスタムインターフェイスがデフォルトインターフェイスとは別に表示されます。
ブラウザビュー(音源起動)
Playを起動すると、HOLLYWOOD CHOIRが起動します。メインメニューの「Browser」をクリックし、「Libraries」から音源を選択します。
WordBuider対応は、WB Wultiのみです。
起動するのに時間がかかりますが待ちます。
起動中のゲージは見にくいですが右下に表示されます。
ブラウザビューでは、2種類の検索モードがあり、お探しの機器を検索することができます。ライブラリ "と "データベース "です。
- ライブラリ
- オリジナルのPlay Libraryファイル構造内の楽器を検索することができます。既存のプレイユーザーにはおなじみの機能です。
- データベース
- キーワードで直接検索したり、様々なカテゴリの属性タグを選択して検索結果を絞り込むことができます。
ライブラリー・ブラウザー

ライブラリブラウザの左側の列には、インストールされているすべてのPlayライブラリが表示されます。
EW Hollywood Choirsをクリックし、右側の列に楽器が表示されるまで、中央の2つの列のサブフォルダを移動してください。
Men's ChoirとWomen's Choirのフォルダは、同じセットです。
それぞれのフォルダには、母音と子音それぞれに対応する楽器を収めたConsとVowelsフォルダ、WordBuilderで使用するためのマルチ楽器(WB Multi)を収めたWB Multiフォルダがあります。
音源読み込みのセット方法

楽器を読み込むには、右の欄から楽器を選択し、「Add」ボタンまたは「Replace」ボタンのいずれかをクリックします。
Replaceボタンをクリックするか、ダブルクリックすると、現在選択されている測定器を新しい測定器に置き換えます。
Addボタンをクリックするか、[shift]を押しながらダブルクリックすると、読み込まれている既存の楽器にその楽器が追加されます。
クリックしたときに1つ以上の楽器がロードされている場合は、プロンプトが表示されます。
Replaceボタンをクリックすると、現在選択されている楽器を交換するか、ロードされているすべての楽器を交換するかのオプションが表示されます。
WordBuilderマルチの読み込み方法
Librariesウィンドウの左欄から「EW Hollywood Choirs」を探し、Men's ChoirまたはWomen's Choirサブフォルダのいずれかを選択します。次に、Men'sまたはWomen's WB Multiフォルダをクリックし、右カラムのWB Multiをダブルクリックして読み込みます。
マルチはあらかじめ設定された状態で読み込まれるので、すぐに使用できます。
選択機能の使用方法

複数の楽器をロードしているときは、[楽器選択]フィールドをクリックすると、ロードしているすべての楽器とそれぞれのMIDIチャンネル割り当てが表示されたドロップダウンメニューが表示されます。
チェックマークは現在の選択楽器を表し、ロードされた楽器をクリックすると現在の選択楽器になります。
プレーヤー画面も同様に、現在の楽器の選択に従って、適切なユーザーインターフェイスを表示します。
データベース・ブラウザー


データベースブラウザでは、様々なカテゴリーから属性タグを選択して楽器を検索したり、検索フィールドに直接検索ワードを入力して検索することができます。
デフォルトでは、左の列はメインのカテゴリー、中央の3つの列はタイプ、スタイル、ティンブルを含んでいます。
右側の列には結果リストがあり、選択した条件に一致する楽器が表示されます。
この列の一番上には、検索結果の楽器の数が表示されます。



列の下部にはフィルターがあり、現在選択されている楽器をさらに絞り込んで、次のようなタグが付けられたものだけを表示させることができます。
としてタグ付けされた楽器、またはコンピュータにインストールされ ている、もしくはライセンスされている楽器のみを表示します。
楽器をFavoritesとしてタグ付けするには、結果リストで楽器名の右側にある星のアイコンをクリックします。
星印のアイコンが点灯し、タグ付けされたことが示されます。
中央下部にある「測定器パネル」には、結果リストで選択された測定器の情報が表示されます。
この情報には、楽器名、所属するプレイライブラリまたはコレクション、ライブラリに関する説明、楽器の説明、自由に編集できるコメントボックスが含まれます。
その他の属性カテゴリへのアクセス

アーティキュレーション、ライブラリ、サイズを含む追加の属性カテゴリにアクセスするには、任意のカテゴリ名をクリックしてドロップダウンメニューを表示し、目的のカテゴリをクリックします。
チェックマークは、現在選択されていることを示します。
ヒント!Hollywoodシリーズのようにアーティキュレーションを多用するプレイライブラリを使用する場合、TimbreをArticulationカテゴリに置き換えると、より良い結果が得られます。
データベースの階層構造

カテゴリー列は、データベースの中で最も高いレベルの階層を持ちます。
Ethnic Strings "のような楽器グループや "Loop & Kits "のような特別なカテゴリーなど、幅広い属性タグが含まれています。
この列のタグを選択すると、他のすべての列に影響し、それぞれの列で表示される結果を絞り込むことができます。
この欄のタグを選択すると、他のすべての欄に影響し、それぞれの欄で表示される結果が絞り込まれます。
Type列は、データベース内で2番目に高いレベルの階層を持ちます。
この列には、'Dulcimer' などの楽器タイプや'Drum Loops'などの特別なカテゴリタイプなど、Category のサブセットである属性タグが含まれます。
この列でタグを選択すると、他のすべての列(Categoryを除く)に影響し、それぞれで表示されている結果がグレーアウトされます。
この動作により、「タイプ」カテゴリーで検索をさらに定義しても、メインとなる「カテゴリー」の選択に基づいて、他のすべての列で絞られた結果を常に見ることができます。
残りのカテゴリは、データベースの第3層の階層を表します。
スタイルタグは音楽のスタイル(ジャンル)とプロダクションスタイル(w/FX)、ティンブレタグは音の質や音色、アーティキュレーションタグは使用する演奏テクニック、サイズタグは楽器のローディングサイズ(スモール、ミディアム、ラージ、ラージ)に関連するものです。
Librariesタグは、他の検索カテゴリーと組み合わせて、次のように検索することができます。
例えば、「Fab Fourの全ギター」というように。
これはライブラリエリアの検索機能とは異なり、個々のプレイライブラリのフォルダ構造内で楽器を検索して探し出すものです。
タグの選択ルール
カテゴリーとタイプは一度に1つのタグを選択できますが、その他のカテゴリーでは、'command' (macOS)または、'alt' (Win)キーを押しながらタグを選択すると、複数のタグを選択できます。スタイル、音色、アーティキュレーション、ライブラリ、サイズカテゴリで複数のタグを選択した場合、選択したすべての属性を含む楽器だけが結果リストに表示されることに注意してください。
これにより、例えば、ファットさとパンチの効いたドラムを探すことができます。
選択したタグをリセットする方法
カテゴリー欄の一番上にある「Any」タグをクリックすると、すべてのカテゴリーで既存のタグ選択がリセットされます。その他のカテゴリの一番上にある'Any'タグをクリックすると、そのカテゴリのタグ選択のみがリセットされます。
インストゥルメントサイドバー


ナビゲーションバー右側のInstruments Sidebarボタンをクリックすると、ロードされたすべてのインストゥルメントとそのMIDIチャンネル、オーディオ出力、ボリュームコントロールが表示されるパネルが表示されます。
インストゥルメントプロパティの詳細
現在選択されているインストゥルメントの設定は、Instruments Sidebar パネルの下部にある Ad- vanced Instrument Properties ウインドウに表示されます。インストゥルメントを現在の選択状態にするには、Instruments Sidebar、Instrument Selector、または Mixer エリアからそのインストゥルメントをクリックし、必要に応じて設定を変更します。
以下では、これらの設定について簡単に説明します。
トランスポーズ
入力された MIDI 音を半音単位で上げ下げします。Tune
再生中のオーディオ信号のピッチを変更します。チューニングの間隔が大きくなると音質が低下しますのでご注意ください。
マイクロチューニング
一部のプレイライブラリでのみ利用できます。デフォルトでは、1オクターブ内の12音は、伝統的な西洋音階にチューニングされています。
その他のマイクロチューニングの音階は、ルート音以外の11音のチューニングを調整して、その音階の特徴的な音を作り出します。
ルート
音階の最も低い音、つまり「ルート音」を選択することができます。音階内の他のすべての音の間隔は、ルート音に対する相対的なものです。
キーレンジ
楽器が反応する音域を指定し、聞きたくない音を効果的にミュートしたり、1つのMIDIチャンネルで複数の楽器にキーボードを振り分けたりすることができます。ベロシティレンジ
楽器の最小ベロシティと最大ベロシティレンジを指定します。最小ベロシティ以下、最大ベロシティ以上の値は、それぞれ最低値と最高値にリマップされます。
Sensitivity(感度)
楽器がダイナミックレンジのどの部分に最も敏感に反応するかを決定し、-100(左)から+100(右)の間で値を設定します。一部のプレイライブラリのプレイヤー表示に含まれる感度カーブグラフは、ここでの変更を反映します。
キースイッチ
選択した楽器のデフォルトキーウィッチノートを設定します。現在のセッションでそのMIDIチャンネルにキースイッチ音が入力されていないときに再生されるアーティキュレーションを、キースイッチファイル内で指定します。
新しいデフォルト値を有効にするには、インストゥルメントを拡張子[.ewi]でファイルシステムに保存し、その[.ewi]ファイルから再び開く必要があることに注意してください。
Pitch Bend
ピッチベンドホイールの範囲を半音単位で指定します。設定可能な値は-12半音から+12半音までです。
負の値はピッチベンドホイールの向きを反転させるため、押し上げるとピッチが下がります。
ボイスリミット
楽器が再生できるボイスの最大数を、999個まで指定します。ボイスリミットを超える数の音色を受信した場合、最初に再生し始めた音色はカットされます。
メインナビゲーションバー

ナビゲーションバーは Play 6 の最上部に位置し、以下のものが含まれます(左から右)。
- メインメニュー
- 設定メニュー
- ブラウザ
- ミキサー
- プレーヤーボタン
- インストルメントセレクタ
- インストルメントサイドバーパネル
プレーヤー画面
Hollywood Choirsの楽器をPlay 6に読み込むと、プレーヤー画面にはHollywood Choirsのユーザーインターフェースが表示され、読み込んだ楽器が楽器選択(および楽器サイドバー)パネルに表示されるようになります。WordBuilderへのアクセス方法

音源の中でMultiが付く音源を読み込むと、WordBuilderウィンドウにアクセスできるようになります。
WordBuilderに入る: Playerビューの左上にあるWordBuilderボタンをクリックします。
WordBuilder を終了する: WordBuilder ウィンドウの左上にある Player ボタンをクリックします(Player ビューに戻ります)。
マスターチャンネル
マスターチャンネルは、Hollywood Choirs UI の右側にあるストリップで、選択した楽器のマスター出力に影響します。
チャンネルソース

チャンネルソースフィールドをクリックすると、出力を設定するためのオプションがあるドロップダウンリストが表示されます。
- Stereo
- 録音されたオリジナルのステレオチャンネルをそのまま出力します。
- Mono
- 左右のチャンネルを合計してデュアルモノ・チャンネルにします。
- Mono From Left
- 左チャンネルをデュアルモノ出力し、右チャンネルを切り離します。
- Mono From Right
- 右チャンネルをデュアルモノ出力し、左チャンネルを破棄します。
- Swap Left and Right
- 元のオーディオの逆のステレオイメージを出力します(左と右のチャンネルを入れ替えます)。
Hollywood Choirsでは、Swap Left and Rightオプションを使用すると、男性合唱団と女性合唱団の位置を、元々録音されていた通りに切り替えることができます。
チューニング

Tuneコントロールには、粗調整と微調整のモードがあります。
粗調は半音単位で、微調は半音の100分の1(セント)単位で音程を上下させます。
半音の100分の1(セント)単位で調整できます。
粗調整と微調整のボタンの上にあるスピンボックス内の矢印をクリックす るか、チューニングモードを選択した状態でTuneノブを使用して、チューニング 値を変更することができます。
スピンボックスには、粗調整と微調整の両方のチューニング値が表示され ます。
パンニング

パンノブは、左右の音声信号の音量を調整し、音源の位置を変化させるとともに、ミックスの各マイク の相対的なパンニングを維持します。
合唱団は、すでにそれぞれのステージの位置で録音されており、望ましい広がりを得るためにこれを変更する必要はありませんが、パンノブを使用して、ステレオイメージの中での位置をさらに明確にしたり、特別な効果を得ることができます。
マスターフェーダー

マスターフェーダーは、マイクのサブミキサーチャンネルの相対的なミックスに影響を与えることなく、楽器のマスター出力の音量を調整することができます。
2つのオーディオメーターは、ステレオ出力の信号をリアルタイムに表示します。
ステレオ出力

デフォルトでは、出力チャンネルダイアログの「Main L/R」オプションが選択されています。
インストゥルメントをデフォルト以外のステレオ出力に割り当てるには、フィールドをクリックし、9つのステレオ出力の中から1つを選択します。
このオプションにより、読み込んだ各楽器のステレオ出力を、システムのサウンドカード(スタンドアローンモード)またはホストシーケンサ(プラグインとして)の別々のオーディオトラックに送信することができます。
Hollywood Choirsでは、WordBuilder Multisに複数の楽器をロードして、1つの楽器として動作させます。
出力は、1つのステレオ出力に割り当てたままにしてください。
ミュートとソロ
ミュートボタンを有効にすると、選択した楽器のオーディオ出力が消音されます。Solo ボタンを有効にすると、現在ソロになっていないすべての楽器のオーディオ出力を消音します。
ミックス


ミックスセクションでは、Hollywood Choirs に含まれる 5 つのミックス(後述)のボリューム、パン、オン / オフ、ミュート / ソロ状態をコントロールすることができます。
各サブミックスの下にあるランプをクリックすると、そのオン/オフ状態が切り替わり、効果的にサンプルをメモリからロード/アンロードすることができます。
ミュート(M)、ソロ(S)ボタンはマスターチャンネルと同じように機能します。
ミュートボタンを有効にすると、選択したインストゥルメントのオーディオ出力を消音します。
ソロボタンを有効にすると、現在ソロになっていないすべてのインストゥルメントのオーディオ出力を消音します。
Hollywood ChoirsのDiamond Editionには、5種類のマイクミックスが含まれています。
Hollywood ChoirsのGold EditionにはMain Mixのみ、Gold X EditionにはMain MixとSurround Mixが含まれます。
マイクセッティング


Hollywood Choirs の収録に使用した 13 本のマイクを、それぞれのマイクミックス構成に分けると下図のようになります。
スポット
これらのマイクはミックスアレイで 1-4 と番号付けされています。合唱団に近接して一列に配置されています。
ワイド L/R
マイク配置の 5 番と 9 番にあるアウトリガーマイクで、ステージの端に配置され、 ステレオの幅を最も広くとらえる事ができます。Decca-Tree LCR
マイクロフォンアレイの 6-8 番に配置された 3 本の無指向性マイクロフォ ンで、ステージ中央に三角形に配置された構成です。Mid
Neumann Binural Dummy-Head と Josephson マイクロフォンを客席側に配置します。マイクロフォン配置の 10 と 11 番目のマイクロフォンです。
Far L/R
左右の後方隅に配置された 12、13 番のマイクは、全マイクの中で最もアンビエンス を捉えています。
各ミックスでは、これらのマイクを様々な構成で使用しています。
左から、
- Mixes
- Main
- Close
- Stage
- Mid
- Surround
Mens Stage Mix には左端のスポットマイクが、Womens Stage Mix には右端のスポットマイクが含まれています。
他のミックスをオンにすると、Main Mix と同じマイクが使用されるため、Main Mix は無効となります。
ただし、SURROUND MIX は、MAIN MIX と組み合わせてアンビエンス を追加することができます。
リバーブ


Playは、コンボリューションと呼ばれる特殊なリバーブを使用しています。
短いインパルスを使ってスタジオや大聖堂のような空間を励起し、その結果得られる「インパルス応答」(IR)を捕捉します。
このIRには空間の特性が含まれており、これを入力信号に適用(コンボリューション)することで、その空間で演奏されるサウンドをシミュレートすることができます。
オンボタン
Onボタンをクリックすると、Reverbのオン/オフが切り替わります。オンにすると、Reverb 'On'ボタンが点灯します。
プリセット・リスト
現在選択されているIRの名前を含むフィールドをクリックすると、 利用可能なすべてのIRのドロップダウン・リストが表示され、現在選択されていることを示すチェックマークが表示されます。希望する IR をクリックすると選択されます。ボリューム・ノブ
この値を調節して、信号に適用するリバーブの量 を指定します。マスター・ボタン
このボタンをクリックすると、Master Reverb コントロールのオン/オフが切り替わります。有効にすると、Reverb 'On'ボタンが点灯し、Playのインスタンス内のすべての楽器にリバーブが適用されます。
Master Reverbコントロールは、Master Reverbボタンを持たないPlayライブラリも含め、1つのPlayインスタンス内のすべてのロードされた楽器に選択したIRを適用してCPUリソースを節約します。
ステレオダブル


Stereo Double コントロールは、ステレオの広がりの幅を設定することができます。
この機能は、Master Channel の Channel Source で 'Stereo' が選択されている場合(デフォルト設定)にのみ動作します。
On ボタンの両側にあるボタンで Left (L) と Right (R) の信号を選択し、'Amount' ノブで希望の深さをダイヤルします。
Amountノブを左に回しきると、効果はなく、エフェクトを完全に無効にするのと同 じです。
Amountノブを右に回しきると、ステレオの広がりが最大になります。
エンベロープ


エンベロープは、音の大きさを5段階に分けてコントロールします。
各ノブは、エンベロープの1つまたは複数のステージの長さやラウドネスをコントロールします。
Play Libraryのすべての楽器は、自然な音になるようにエンベロープの初期値がプログラムされています。
この値を変更すると、不自然な結果になることがあります。
エンベロープのアタック、ホールド、ディケイの各ステージは、音のアタックからサステインの開始までの時間を決定します。
通常、音は最大音量に達した後、すぐに音量を下げ始めますが、ホールド値を使用することで、ディケイステージに達するまで最大音量を維持することができます。
アタック
ミリ秒(ms)単位で、音の始まりから最大音量に達するまでのステージです。ホールド
指定したミリ秒数まで、アタックの最大音量を維持します。ディケイ
アタックまたはホールドステージの最高値から、その後に続くサスティンステージまで下がる時間をミリ秒(ms)で指定します。サスティーン
最初のアタックの後、音を離すまでの音の大きさをデシベル(db)単位で指定します。リリース
ノートがリリースされた後、音が聞こえる時間をミリ秒(ms)単位で指定します。パフォーマンススクリプト

パフォーマンススクリプトは、楽器のサンプル再生を変更するもので、MIDI連続コントローラ(CC)を使って操作します。
Hollywood Choirsには4つのパフォーマンススクリプトが含まれており、以下に説明します。
演奏スクリプトの自動化
演奏スクリプトは、MIDI連続コントローラ(CC)の値を指定したコントローラレーンに送信することで自動化できます。シーケンスの途中でオンまたはオフにするパフォーマンススクリプトを自動化するには、変更したいスクリプトに割り当てられているMIDI CC番号(下表参照)を使って、0〜63の値を送れば無効になり、64〜127の値を送れば有効になります。
127の値を送信してください。MIDI CC値が存在しない場合、スクリプトはデフォルトの設定を保持します。

ラウンドロビン・リセット


ラウンドロビン(RR)とは、同じ音(同じように演奏されたもの)を複数回録音し、次から次へと変化する固有の音を捕らえるサンプリング手法のことです。
RRサンプルを含む楽器を演奏する場合、同じ音(と同じサンプル)が繰り返し演奏される不自然な音を避けるために、Playはこれらのサンプルを交互に再生します。名前に「RR」が含まれるアーティキュレーションは、ラウンドロビン(Round Robin)技術を使用しています。
技術を使っています。x3"、"x4 "などの名前が付いているものは、1音につき3、4、またはそれ以上のサンプルのバリエーションが使用されています。
ラウンドロビン・リセット・コントロールは、このサンプリング・テクニックの潜在的な問題点を解決します。
例えば、ある音が鳴った時に次に鳴らすべきサンプルをプレイが記憶しているため、ラウンドロビンパッチにAとBの2つのサンプルがある場合、例えば、A とB の2 つのサンプルが含まれるラウンドロビンパッチで、その音が曲全体で7 回使用される場合、再生はA B A B A B A B Aとなります。
2回目の演奏は、微妙に違うものになります。
このように、ラウンドロビンのアーティキュレーションをすべてサイクルの最初に戻すことができるため、一貫した再生が可能になります。
ラウンドロビン・ブートンを使って、すべてのラウンドロビンアーティキュレーションをリセットすることができます。
トンを使って、すべてのラウンドロビンアーティキュレーショ ンを必要に応じてリセットすることができます。
また、MIDIノートまたはMIDI連続コントローラー(CC)を割り当てて、MIDIコントローラーまたはDAWのコントローラーレーンから直接リセットすることもできます。
これらのオプションは、Settingメニューの'Other'タブにあります。
スピンボックス内の数値は、どのノートナンバー(C3 = 60)またはどのMIDI連続コントローラ(CC)がリセットとして解釈されるかを指定します。
一度設定すると、任意のMIDIチャンネルのすべてのラウンドロビン楽器は、そのノートまたはCC値を受信したときにリセットされます。
ポルタメントスクリプト
 このスクリプトは、フレーズの中で隣り合う2つの音のピッチの間に短い先読みの動きをつけて、ポルタメント演奏をエミュレートします。
このスクリプトは、フレーズの中で隣り合う2つの音のピッチの間に短い先読みの動きをつけて、ポルタメント演奏をエミュレートします。MIDI連続コントローラ5(CC5)の0〜127の間で高い値を送ると、ポルタメント効果をより顕著にすることができます。
レガートスクリプト

このスクリプトは、モノフォニックな動作を強制し、ノートのタイミングを調整することで、レガート演奏をエミュレートします。
MIDIコンティニュアスコントローラ5(CC5)の0〜127のスケールで高い値を送ると、レガート効果をより顕著にすることができます。
また、レガートスクリプトはリリーストレイルを無効にし、リバーブをオンにして、メロディラインをスムーズに再生できるようにします。
レガートスクリプトは楽器に適用される効果であり、実際にサンプリングされたレガート音程を持つ真のレガート楽器や、後述の「その他」スクリプトを使用する楽器とは異なります。
その他のスクリプト

Other」(トゥルーレガート)スクリプトは、モノフォニック動作を強制し、MIDIベロシティ感度を使用して、レガート遷移の再生タイミングを調整します。
ソフトに演奏すると(ベロシティレンジ50〜60)、レガートの移行時間が長く再生され、スローミュージックがより息づくようになります。
より力強く演奏すると(ベロシティ範囲110-127)、レガート遷移時間は短く再生され、音と音の間のタイミングを引き締めます。
MIDIベロシティがレガートスピードの制御に使用されている場合、ラウドネスに影響を与えません。
Otherスクリプトの強制モノフォニック動作は、MIDI CC22で値を送信することでオン・オフできます。
ポリフォニーを有効にするには0から63の値を、モノフォニック動作を有効にするには64から127の値を送信します。
MIDIベロシティ感度は、プレーヤー画面で'その他'ボタンをオフにしない限り、レガート遷移時間に影響し続けます。
モノフォニック動作を無効にすると、複数のメロディラインが演奏されているときに、不要なレガートトランジションが誤って再生される危険性があることに注意してください。
システムおよび感度


このエリアにはいくつかの設定が含まれますが、そのうちのいくつかは The Instruments Sidebar 内の Advanced Instrument Properties でも確認することができます。
MIDI Port
どの MIDI デバイスを有効にするかを定義します(スタンドアローンのみ)。
チャンネル Omni モード
すべてのチャンネルで MIDI データを受信し、1 〜 16 では特定のチャンネルを受信するように指定します。トランスポーズ
入力された MIDI 音を半音単位で上下させます。Velocity Min / Max
楽器の最小ベロシティと最大ベロシティの幅を指定します。最小ベロシティ以下、最大ベロシティ以上の値は、それぞれ最低値、最高値にリマップされます。
ボイスリミット(Voice Limit)
楽器が演奏できるボイスの最大数を指定します。
楽器が再生できるヴォイス数の上限を超えた場合を超えるヴォイスを受信した場合、ヴォイスリミット値を超えると、最初に再生された音色が切り捨てられます。
その場合、ノートを鳴らすときに複数のサンプルを演奏する楽器があります。
感度(Sensitivity)
楽器がダイナミックレンジのどの部分に最も敏感かを決定するもので、-100から+100の間の値です。Hollywood Choirsに含まれるSensitivity Curveグラフは、ここでの変更を反映したものです。
ステータスバー

ステータスバーでは、CPU、ディスク、ボイス、RAMの使用状況を確認することができます。
使用状況を監視し、必要であればSettingsメニューのStreamingタブにある'Sample Cache'設定を使用します。
CPU
Playが消費しているプロセッサーの総容量に対するパーセンテージです。Disk
ディスクからストリーミングされているデータのキロバイト/秒(kB/s)数メモリ
ロードされたサンプルによって使用されているRAMのメガバイト(MB)数。Voices
現在再生されているサンプルの数(音符だけでなく)。仮想キーボード

Playのユーザーインターフェースの下部にあるバーチャルキーボードは、色分けされています。
白鍵は楽器の演奏範囲を表し、黒鍵はサンプルがロードされていないことを表します。
そして青鍵は、楽器内の異なるアーティキュレーションを切り替えるためのキースイッチです。
ミキサー

ミキサーのビューには、ロードされた各インストゥルメント のチャンネルストリップが表示され、ボリューム、パン、 ミュート、ソロのコントロール、FX ラックへのアクセス、複数のマイクポジションを持つインストゥルメントのサブミキサーチャンネルのオープンのボタンがあります。
FX Rack へのアクセス方法


FX Rackには、
EastWestの
- Amp Simulator
- Convolution Reverb
- Ohmide Distortionプラグイン
- Filter
- EQ
- Compressor
- Gate/Expander
- Transient Shaper
- Stereo Buss Compressor
サブミキサーチャンネルの開き方

複数のマイクポジションを持つインストゥルメントでは、ミュート、ソロ、FX ボタンの右側にサブミキサーボタンが表示されます。
シングルマイクのインストゥルメントには、このボタンは表示されません。
サブミキサーボタンをクリックすると、利用可能な各マイクポジションのチャンネルストリップが表示されます。
ロードされたマイクは白く、ロードされていない楽器はグレーで表示されます。
マイクの名前をクリックすると、インストゥルメントをロードしたりアンロードしたりすることができます。
WordBuilder

WordBuilderで単語を入力して、DAWのMIDIトラックに音を入力します。
WordBuilderのインターフェイスには、主に7つの領域があります。
各領域の簡単な説明は以下の通りです。
- Voice
- Voice Properties の設定、テキストモードの選択(English、Phonetics、Votox)、Voice ファイルのインポート/エクスポート(重要なテキストやタイミングデータを保存する)を行うエリアです。
- Text Editor
- 3つのText Modeのうち1つのText Modeでフレーズを入力するエリアで、PhoneticとVotoxのText Modeで認識される「文字」を表示する用語集があります。
- Tools
- Undo/Redo、Text Editorのカーソルの位置をリセットする機能、MIDI PanicとBypassのボタン、英語またはラテンの母音モードを設定できるOptionsメニュー、プリセットフレーズのメニューがあります。
- Word
- 選択された音節を3つのText Modeで表示します。英語、音声学、Votoxの3つのテキストモードで選択した音節を表示します。また、選択した音節をソロにするオプションも用意されています。
- Syllable
- 2つのモード(Change SpeedまたはSync/Draw Only)でLearn機能を適用し、Syllable Speedを調整するエリアである。
- Letter
- Time Editorで選択した文字のベロシティを変更したり、シラブルトランジション(ノーマル、レガート、スタッカートなど)を選択するためのオプションです。
- タイムエディタ
- には、選択したシラブルが表示され、シラブル内の個々の文字や次の文字への移行方法を設定するオプションが含まれています。
Voice


WordBuilderインターフェースの左上にある「ボイス」エリアには、現在読み込まれているWBマルチの「ボイス名」と「ボイスタイプ」が表示されます。
WordBuilderのテキスト、タイミング、コントローラのデータはすべてボイスファイルとして保存され、ボイスエリアからエクスポートやインポートが可能です(下記参照)。
プラグインとしてWordBuilderを使用する場合、Voice Fileに含まれるデータは自動的にDAWに保存されますが、このオプションはプロジェクトファイル間でWordBuilderの設定を転送するのに便利です。
ボイス名を変更する


エクスポートするボイスファイルを準備するには、まず下図の「...」ボタンをクリックして、固有のボイス名を付けます。
Voice Propertiesウィンドウで、既存のVoice Name(デフォルトは「Voice」)を、プロジェクト内の他のVoice Fileと区別できるような名前に変更します。
Voice Nameは編集可能ですが、Voice Typeは、読み込んだWB Multiによって、自動的にHC MenまたはHC Womenに設定されます。
音量を調整する

母音、有声子音、無声子音の音量は、[Voice Properties] ウィンドウのそれぞれのスライダを動かして、相対的に調整することができます。
b、m、zなどの有声子音は息を使って歌い、音程を伴いますが、p、t、sなどの無声子音は、声帯を活性化するために息を使わず、音程も伴いません。
合唱が難しい場合は子音部の音量を大きくするか、音量を下げて柔らかくして、OKを押して変更を適用します。
ボイスファイルのエクスポートとインポート

ボイスファイルのインポートとエクスポートは、同じボイスタイプ(HC Mens, HC Womens)間で行う必要があります。
ボイスファイルの変更が完了したら、「Export」ボタンをクリックします。
コンピュータのファイルウィンドウが表示されますので、ファイル名を付けて任意の場所に保存してください。
インポートボタンをクリックすると、既存のボイスファイルをインポートすることができます。
コンピュータのファイルウィンドウが表示されますので、ファイルを選択してクリックし、'Open'ボタンをクリックします。
保存された音声ファイルをインポートすると、現在WordBuilderに保存されているすべての情報が上書きされ、以前の情報を失うかどうかを尋ねることなく上書きされます。
テキストモード

テキストエディターで入力した単語やフレーズは、3つのテキストモード全てに同時に存在します。
- English(英語)
- Phonetics(音声)
- Votox
の3つのモードがあります。
現在選択されているテキストモードは明るい青色でハイライトされ、Text Editorに表示されるアクティブなモードとなります。
他の2つのボタンのいずれかをクリックすると、そのテキストモードが選択されます。
英語テキストモードで入力すると、WordBuilderは10万語の辞書で見つけた英単語を自動的に他の2つのモードに翻訳します。
正しい書式のテキストを Phonetics または Votox モードに入力すると、相互に翻訳されますが、英語モードには翻訳されません。
テキストエディター

WordBuilderインターフェースの中央上部には、クワイアに歌わせたいテキストを入力するためのテキストエディターがあります。
以下では、そのためのテキストモードの使い分けについて説明します。



最初のうちは、英語のテキストモードでテキストを入力し、WordBuilder が自動的に音声学と Votox のテキストモードに同時に翻訳するのが最も簡単だと思われるかもしれません。
これにより、まず英語で入力し、その後音声学やボトックスに切り替えて調整することで、思い通りのパフォーマンスを得ることができます。
英語以外の言語で歌詞を書いている場合や、フレーズに余分な音節がある場合(「I love you-ou-ou」)には、Phonetic Text ModeまたはVotox Text Modeで作業を行うことになります。
後者は、WordBuilderを頻繁に使用する予定がある場合、より大きなコントロールを得られるので、強くお勧めします。
英文テキストモード(English)


テキストエディターは、英語テキストモードに入力された単語の状態をカラーコードで表示します。
ミディアムブルーは、その単語がWordBuilderの10万語辞書で検出されたことを意味します。
ライト・ブルーは、その単語がもともと音声学または音声学テキスト・モードに入力されたものであることを意味します。
例えば、"she-bop "のようなscat syllablesの単語は、英語辞書にないので、Phonetics Text Modeで入力する必要があります。
英語テキストモードに戻ると、英語以外の言語で入力されたテキストと一緒に水色で表示されます。
英語以外の言語で入力されたテキストとともに、水色で表示されます。
濃い赤色は、その単語が辞書で見つからなかったか、音節の区切りに誤りがあることを意味します。
前者の場合、その単語を修正するか、一般的な単語でない場合は、フォネティックまたはボットックステキストモードで入力する必要があります。
音節の分離が正しくない場合(英単語が音節に分離されているが、Word-Builderがうまく自動音声分離できない場合)には、Phonetics Text Modeを使用して音節分離された単語を入力してください。
濃い青色は、その単語が2つ以上の方法で発音され、辞書に複数の項目があることを意味します。

単語の上で右クリック(Win)またはControl-Click(Mac)すると、希望する発音を選択するメニューが表示されます。
例えば、"with "という単語には、2種類の発音があります。この単語の「th」は通常「thigh」のように発音されますが(有声)、特定の状況下では「thy」のように発音されます(無声)。
灰色はコメントを示し、WordBuilderはこれを歌いません。
数字記号(#)の後に入力されたテキストはすべてコメントとみなされます。
記号を挿入すると、歌われているテキストを一時的に削除することもできます。
その後、#を削除すると、WordBuilderはそのテキストを再び歌います。
その効果は、現在の行の終わり、つまり、次のキャリッジリターンまで(フレーズが自動的に次の行にラップされる場所とは異なる場合があります)終了します。
明るい赤は、ある単語がソロであることを示します。
フォネティックとボトックス(PhoneticsとVotox)


テキストは、2種類の表音文字で入力することもできます。
PhoneticsとVotoxです。
Phoneticsテキストモードでは、テキストは従来の音声学(Phonetics)アルファベットで入力され、Votoxテキストモードでは、WordBuilder 独自の音声記号を使用してテキストを入力します。
プラス記号 (+) をクリックすると音声学用語集または Votox 文字用語集が開き、マイナス記号 (-) をクリックすると閉じます。
これらの用語集は、それぞれの音声アルファベットのガイドを提供します。
音声学の「文字」メニューには、各音声記号が英語でどのように発音されるかの例のリストが含まれており、Votox テキストモードにも「文字」メニューがあります。
また、Votoxテキストモードには、その言語で認識されるすべての記号を含む'Letters'メニューが用意されています。
音声言語では、2つの母音からなる記号を「二重母音」と呼び、英語の「brown」で使われる「Au」の記号のようなものです。
新しい単語や代名詞を辞書に追加する

英語辞書にない単語を使う場合は、「辞書に追加」オプションを使って、その単語と発音記号を辞書に追加してください。
そうすれば、次に使うときに自動的に翻訳されます。
また、このオプションを使って、既存の単語に新しい発音を追加したり、合唱団に地域のアクセントで歌えるように指導することもできます。

これを行うには、(辞書にないため赤で表示されている)単語を右クリック(Win)またはcontrol-クリック(Mac)して、コンテキストメニューを開き、「辞書に追加」を選択します。
その単語は、「英語」の隣にあるフィールドに表示され、「発音」の隣に空白のフィールドが表示されます。
その単語の発音記号(Votoxではありません)をハイフンで音節を区切らずに、「Phonetics」フィールドにその単語の発音記号を入力します。
既存の発音を置き換えるのではなく、別の方法で単語を発音させたい場合は、Englishフィールドに別の名前で保存してください。
例えば、"maybe "という単語を別の発音にしたい場合は、英語フィールドに別の名前で保存します。
この場合、既存の「maybe」の発音を置き換えることはありません。
指定された発音を使用することが確実な場合は、「maybe」の名前で保存して標準の発音を置き換えます。
単語を音節に分割する

英語テキストモードで入力された単語は、音節の間にスペースを入れずに1つの単語として音声テキストモードと音声テキストモードに変換されます。
MIDIコントローラーを演奏しているとき、単語「dragon」(英 drAgun" (Votox)は、単一の音または和音でトリガーされます。
もし、"dragon "という単語の2つの音節をそれぞれ演奏したい場合は、テキストエディタでカーソルを音節の間に置き、間にスペースを入れてください。
これで、MIDIコントローラーを演奏すると、それぞれの音節が表示されます。
"drA "と "gun "の各音節は、単一の音または和音でトリガされます。
非ピッチドコンソンタンの代替品使用

12種類の非ピッチドコンソンタンすべてについて、代替サンプルを利用することができます。
これらは、Text EditorでVotoxの文字の後に1、2、3、4の数字を入力することで利用できます。例えば、「Heart of Courage」という英語のフレーズを考えてみましょう。
Votoxモードでは "haUrt uv ku rej "と表記されます。
ハート」の頭に「h」、「勇気」の頭に「k」を付けると、「h3aUrt uv k2u rej "のようになります。
非ピッチ子音の後に "1 "を置くと、数字がないときと同じサンプルが再生されます。
これは、既存のフレーズとの後方互換性を確保するためです。
ツール


WordBuilder インターフェイスの右上隅にあるツールボタンは、いくつかの重要な機能を提供します。
- 元に戻す
- WordBuilder で行った過去 100 回の変更を元に戻す履歴ログを参照することができます。
- やり直し
- 「元に戻す」操作によって取り消された変更を再度適用することができます。
- 位置のリセット
- 再生位置をテキストの先頭にリセットするようWordBuilderに指示します。
テキストの先頭にリセットします。次に入力される MIDI 音はテキストエディターの最初の単語を「歌う」ようになります。 - バイパス
- 入力されたMIDIデータをWordBuilderを通さずに直接MIDIポートに送り、処理します。
WordBuilderで処理することなく、MIDIポートに直接送信します。 - パニック
- MIDIノートオフメッセージを受信した場合、1つのプレイのインスタンス内のすべてのMIDIチャンネルの「スタックノート」を無音にします。
- オプション
- タイマー、音色デフォルト、イベント、一般的なデータに関する調整可能な様々な設定が含まれています。
- Phrases
- テキストエディターにインポートするための様々なフレーズプリセットを選択したり、後で呼び出すために独自のフレーズを追加することができるメニューを開きます。
位置リセットコマンドの使用

WordBuilderは、Reset Positionコマンドを受信しない限り、入力されるMIDI音を受信すると、単語またはフレーズの次の音節に進みます。
このコマンドは、Word-Builderが次のMIDI音を受信したときに、テキストエディターの最初の単語から再生を開始するように指示します。
具体的には、シラブルカーソルをテキストの先頭に移動させ、開いているキースイッチファイルをリセットしてデフォルトのキースイッチ(C0)の「ノーマル」アタックに戻し、Mod Wheelをリセットするのです。
WordBuilderでReset Positionコマンドを送信し、再生位置をテキストエディタの最初の単語にリセットするには、次の3つの方法があります。
- ツールメニューのReset Positionボタンをクリックします。
- MIDI CCを送信して(参照:イベント・オプション)、WordBuilderが探すメッセージを指定する。
WordBuilderが検索するメッセージを指定します。
- F5 キーを押します。
クイックヒントは、テキストエディターの任意の単語または音節に位置をリセットするには、マウスをクリックして、開始したい音節の前にカーソルを置いてから、F4キーを押します。
フレーズの読み込み、保存、整理

フレーズメニューでは、既存のフレーズプリセットのロード、独自のフレーズの保存、およびフレーズの整理を行うことができます。
フレーズファイルには、使用した音声、タイミング値、クロスフェード値など、フレーズに関連するすべての情報が含まれています。
収録されているフレーズの使い方

237個のフレーズプリセットをテキストエディタに読み込むには、「フレーズ」ボタンをクリックし、メニューの一番下にあるカテゴリーからフレーズを選択します。
プリセットは、WordBuilderの操作に慣れるのに適しており、特にVotox Text Modesを使用して希望する発音を実現する方法について説明します。
作成した音楽に合うようにタイミングやその他の設定を調整する必要があるかもしれませんし、そのままでもよいでしょう。
いずれにせよ、Votox Text Modeに慣れるための良い学習ツールになります。
フレーズの保存

フレーズを保存して後で呼び出すには、テキストエディタでフレーズをハイライトし、フレーズボタンをクリックして、メニューから「Add to Phrases」オプションを選択します。
すると、「Add Phrase」ダイアログウィンドウが表示されますので、保存方法と保存場所を決定します。
Add Phrase」ダイアログウィンドウの「Label」フィールドにフレーズファイルの名前を入力し、「Available」ドロップダウンメニューからフレーズを保存する音声タイプを選択します。
次に、フレーズを保存するフォルダを選択し、「Add」をクリックします。
新しいフォルダーの作成とフレーズの整理

上図の「新規フォルダ」ボタンをクリックすると、フレーズプリセットを保存するための新しいフォルダが追加されます。
表示されるダイアログウィンドウにフォルダ名を入力し、「OK」をクリックします。
整理」ボタンをクリックすると、コンピュータのファイルブラウザウィンドウが開き、WordBuilderに付属する3つのフォルダのデフォルトの場所と、新しく作成したフォルダが表示されます。
ここで、フォルダとサブフォルダを自由に整理することができます。
オプションダイアログ

ツールメニューの「オプション」ボタンをクリックすると、次のようなダイアログボックスが表示されます。
ここでは、プログラムの動作に影響を与えるさまざまな設定を変更することができます。
- 一般オプション
-

- サウンドライブラリ
- WordBuilderの機能を持つサウンドライブラリを選択することができます。
現時点では、Symphonic ChoirsとHollywood Choirsが含まれています。 - Language
- 辞書を音声学に翻訳する言語を指定します。現在のところ、英語しか選択できません。
- Vowels
- English モードと Latin モードを選択できます。
このモードは、Votoxテキストモードへの記号の変換方法を変更しますが、音には影響を与えません。
- タイマーのオプション
-

Chord Timerは、どの音を和音(同じ音節のテキストを再生すること)の一部と見なすかを、時間的にどれだけ離れているかで制御します。
コードタイマーを使うときは、自分の演奏スタイルや作曲中の曲に最適な値を試しながら、タイマー値に基づいて正確なタイミングで演奏するように心がけてください。
この機能は、コードの上にメロディーを乗せて演奏するときに特に役立ち ますが、ソロのメロディーラインを書くときには無効にすることができ ます。
1.Chord Timerの左側にある小さなチェックボックスをクリックして、有効/無効を切り替えます。
2.有効にすると、フィールドにミリ秒単位で値を入力して、公差を設定します。
- イベントオプション
-

ここでは、MIDI CCを割り当てて、「テキストエディター」の音節再生カーソルの位置を決定する「先頭に戻る」と「音節を保持」コマンドをトリガーすることができます。
- 最初に戻る
- このコマンドは、WordBuilderに音節カーソルをテキストエディターの最初の単語にリセットするよう指示し、デフォルトではMIDI CC20に127の値で署名されています。
このMIDI CCは、テキストの冒頭で始めたいフレーズの最初の音の前にオートメイトすることをお勧めします。 - Hold Syllable
- WordBuilderがONコマンドを受信したときに音節の保持を開始し、OFFコマンドを受信したときに音節の保持を停止するように指示します。
例えば、"sweet" の "ee" の音を5音以上保持したい場合、"ee" が最初の音で始まる前にシーケンサから ON に割り当てられた MIDI CC を送信し、5番目の音の開始後に OFF コマンドを送信してください。
ONコマンドとOFFコマンドはデフォルトでは割り当てられていませんが、未使用のMIDI CCと値を割り当てることができます。
Word
テキストエディタで単語や音節にカーソルを置くと、単語エリアに選択した単語の英語、音韻、Votoxのスペルが表示されます。単語のソロ化方法

この選択範囲は、「ソロ」ボタンをクリックすることでソロにすることができ、設定の調整中に何度も再生することができます。
この場合、設定を調整する間、何度も再生することができます。
選択範囲はテキストエディター上で赤く表示され、ソロ化されたことを示します。
ソロになったことを示します。ソロボタンをもう一度クリックすると、ソロが解除されます。
Syllable

テキストエディターの単語または音節にカーソルを置くと、「音節」エリアでは、選択部分の英語のスペル、および音節速度機能(以下で説明)の状態が表示されます。
このエリアには、「学習」と「音節速度」機能自体にアクセスするためのボタンもあります。
テキストエディターにテキストを入力する際、WordBuilderは音節を構成する各音に対してデフォルトの長さを使用します。
これらのデフォルト値は近似値ですが、テンポが速い場合、音符の終わりが長すぎることがあります。
特定の音節が長く続くと、その単語が自然に聞こえないことがあります。
学習機能では、音節内の各音を何ミリ秒持続させるかを手動で設定する代わりに、フレーズの演奏を録音して、そのタイミングを自動的に調整します。
この機能は、音符の長さに合わせて文字のタイミングを調整する方法ですが、タイムエディタで微調整を行わないと完璧な発音は得られません。
学習機能を使ってWordBuilderをDAW再生に同期させる
DAWのプラグインとしてPlayとWordBuilderを使用しながら「学習」機能を適用すると、WordBuilderのテキスト位置がDAWのカーソル位置と同期されます。これにより、曲やフレーズの途中から再生を開始した場合でも、正しい順序で再生されます。
既存の「Learn」オートメーションを変更する必要がある場合、単に「Learn」プロセスを再度実行します。これらの手順の概略は以下の通りです。
Learn 機能のセットアップ
プロセスを開始するには、SyllableエリアにあるLearnボタンをクリックしてダイアログボックスを開き、Modeドロップダウンメニューで2つのモードを選択・クリックします。速度変更モード:
WordBuilderが学習した再生情報に基づいて音節の長さを調整するよう指示します。
これは、音符が終わるまでに音節の長さがデフォルトでは再生しきれないような速いテンポの音楽で使用する場合に、最大の利点をもたらします。
スピード変更モードを選択してLearn機能を実行すると、タイムエディタに、音符自体の長さを表す薄い青色の間隔と、音節を閉じる子音とグライドを歌うための時間を表す濃い赤色の間隔が表示されます。
Sync/Draw Onlyモード:
実際のタイミングは変更されませんが、代わりにタイムエディタの上部にあるタイムラインに各音節の長さが表示され、有用な情報が提供されます。
これにより、音節のデフォルトの文字タイミングに関連する音符のタイミングを表示することで、音節のタイミングを手動で調整する際に十分な判断材料とすることができます。

Sync/Draw Onlyモードを選択してLearn機能を実行すると、タイムエディタは音符と休符の長さをタイムラインの上部のグレー、赤、青の領域に表示しますが、音素文字の実際の長さ(タイムエディタの各音素文字の横にある色の付いた帯)は変更されません。
この場合、帯の両端を手動でドラッグすることで、希望する効果を得ることができます。
学習機能の実行

スタートボタンをクリックすると、メロディーを演奏するように指示する別のダイアログボックスが表示されます。
MIDIコントローラからリアルタイムでパッセージを演奏するか、DAWからシーケンスを再生してください。
プログレスバーが完全に埋まると、WordBuilderは一致する音節の数だけ音符を再認識したことになります。
'OK'をクリックすると、WordBuilderのインターフェイスに戻ります。
もしくは'Cancel'をクリックして学習した情報を破棄します。
WordBuilderが音楽ラインのノートオンとノートオフのイベントを「学習」したら、手動でタイミングを微調整して、好みの演奏に仕上げることができます。
テンポやリズムを変更した場合、「学習」機能を再実行し、音声セグメントを新しいメロディラインの形状に適合させるとよいでしょう。
ピッチを変更する場合は、"Learn "を再実行する必要はありません。
Syllable Speedオプションでタイミングを調整する
Syllable Speedは4つの状態を表示し、そのうちの1つがSpeedダイアログに表示されます。- Normal
- デフォルトのタイミングが有効であることを示します。
- 学習済み
- 学習機能によってタイミングが変更されたことを示します。
- 編集済み
- マウスでタイミングが変更されたことを示します。
- 調整済み
- タイミングを修正するために[音節の速度]機能が使用されたことを示します。

音節エリアの"... "ボタンをクリックすると、音節速度メニューが表示され、以下の方法で個々のセグメントの長さを変更することによって選択した音節の速度を調整する3つのモードの中から選択することができます。
Normalモードは、タイミングをデフォルト値に戻し、オートメーション化されていたMIDI CCデータをすべて削除します。
Learnモードは、Learn機能がSync/Draw Onlyモードを選択した状態で実行された場合に有効で、実際には音声タイミングに変更を適用しません。
Learnを選択し、'OK'をクリックすると、LearnがChange Speedモードで実行された場合のプロセスが完了します。
このモードは、音符はそのままにテキストの単語を変更し、WordBuilderに新しい音節のタイミングを学習させたい場合にも使用できます。

速度調整モードでは、音節の長さを、音節の長さに対する割合で変更することができます。
このモードを選択すると、このモードの下にある設定が有効になります。
左のドロップダウンリストでは、以下の設定が可能です。
タイムエディタのノートオン部分のみに変更を適用するかどうかを選択します。
タイムエディターの分割線の左側のノートオン部分、タイムエディターの分割線の右側のノートオフ部分、またはノートオンとオフの両方の部分に変更を適用するかどうかを、左のドロップダウンリストで選択できます。
学習機能による変更を削除する
学習機能によって使用されたすべてのデータを削除するには、デフォルトのタイミングに戻したいシラブルをハイライトし、シラブルスピードメニューから「通常」を選択します。この操作により、そのシラブルに対して行われた他のすべての変更が削除され、削除後に再度追加されたのと同じ状態になります。
Letter

Time Editorの左側の列でVotox Letterをクリックすると、それが選択され、Letterエリアで編集できるようになります。
ここでは、MIDIベロシティ変換オプションを適用してシラブル内の各レターの音量を変更したり、4つの演奏スタイルから選択してシラブルの切り替えを制御したりすることができます。
文字ベロシティの設定方法

これらのオプションは、入力されたMIDIベロシティデータを変換します。
MIDIベロシティデータは、MIDIノートデータと一緒に送られてくるもので、MIDIコントローラのキーを押す速度(演奏の強さ)によって計算されます。
MIDI ベロシティ値は 0(無音)から 127(最大限の力で演奏)までの範囲です。
すべての結果は、これらの値の間の最も近い整数に丸められます。
例えば、英語の「fun」という単語を単音で歌う場合、音節を発音するために3つの文字が演奏されますが、WordBuilderでは、Votox「F」と「u」「n」のベロシティを個別に調整することができます。
1.テキストエディターで音節をクリックし、選択します。
選択されると、その音節のさまざまな部分がWordBuilderの単語、音節、および文字の領域に表示されます。
2. Time Editorの左側の欄で、音節を構成する個々のVotox文字の1つをクリックし、強調表示します。そのVotox文字がLet-tersエリアに表示され、編集できるようになります。
3. Lettersエリアの「...」ボタンをクリックし、Lettersメニューを表示します。
4. ベロシティセクションの左側にあるドロップダウンメニューをクリックして、6つの MIDI ベロシティ変換オプションの中から選択します。
何もしない、(=)、(+)、(-)、(*)、(/)の6つのMIDIベロシティ変換オプションを選択します。
5. ベロシティセクションの右側にあるフィールドに値を入力します。この値は、上のステップで選択した変換オプションに基づいて、MIDIベロシティを変換します。
- Nothing
- MIDIベロシティはDAWのプレイバックまたはMIDIコントローラから送信されたオリジナルと変わりません。
- 等号 (=)
- 入力されるMIDIノートのベロシティに関係なく、MIDIベロシティを右側のフィールドで指定された正確な値に強制的に変換します。
- プラス ( + )
- ダイアログボックス内の数値を加算してMIDIベロシティを変換します。
- マイナス ( - )
- ダイアログボックスの数値を値から引いて、MIDI ベロシティを変換します。
- 乗算(*)
- MIDI ベロシティの値にダイアログボックスの数値を乗算して変換します。
- 除算 ( / )
- MIDI ベロシティの値をダイアログボックスの数値で除算することにより、MIDI ベロシティを変換します。
音節の遷移をコントロールする方法
器楽奏者も声楽奏者も、レガートやスタッカートなど、さまざまなスタイルで音楽ラインを演奏したり、歌ったりしています。歌詞を書く際には、それぞれの音節がどのように次の音節に流れるか、あるいは流れないかを考えることが重要です。
例えば、「alone」と「a loan」のように、文字の音は同じでも、意味をより明確にするために、フレーズを異なる表現にすることがあります。
ワードビルダーは、4つのアーティキュレーション(演奏スタイル)をキースイッチで切り替えて使用します。
テキストエディターでテキストシンタックスを使用する方法、文字メニューで文字にアーティキュレーションを割り当てる方法、キースイッチのノートを手動で送信する方法です。
テキスト構文〕は、シラブルトランジションを制御するためのデフォルトオプションです。
下の表は、Text Editorで入力可能な記号で、文字に適用されるアーティキュレーションを制御するためのものです。
テキストエディターの "Text Syntax "を使って、文字にどのような演奏スタイル(アーティキュレーション)を適用するかを指定する例は次のとおりです。
">the why and (where-fore) of the <mer-ry =day"

ダイレクトアサインメントでは、〔文字〕メニューからアーティキュレーションを直接文字に割り当てることができます。

文字速度の設定方法の手順1~3にしたがって編集したい文字を選択し、以下の4つのアーティキュレーションから1つを選択して「OK」をクリックします。
- ノーマルアタック
- 歌唱時の自然なアーティキュレーションです。
- レガート
- 1つの音節と次の音節を滑らかにつなぎます。
- スタッカート(Staccato)
- 次の音節から切り離された形で再生されます。
- スラー、スライディング
- 次の音節に上向きにスライドします。
キースイッチ・トリガーは、MIDIキーボードから直接WordBuilderにキースイッチ・ノートを送信したり、DAWからシーケンスをプレイバックするときに、内部で処理するのとは対照的に、キースイッチ・ノートを送信するものです。
下の表は、アーティキュレーションと、それをトリガーするそれぞれのノート番号の一覧です。
キースイッチは、新しいキースイッチが前のキースイッチを上書きするまで、文字に影響を与え続けます。

タイムエディター

タイムエディターは、再生中に音節内の各文字がどのように聞こえるかを微調整することができます。
例えば、"sweet "という単語を例にとると、タイムエディタでは、次のような制御が可能です。
s "から "w "までのボーカルラインの速さ、遅さ、"w "を維持するか、できるだけ早く "ee "に到達させるか。
また、MIDIノートオフメッセージを受信した後も "ee "を継続させ、歌手が "t "を舌で閉じる時間を模倣したい場合もあります。

デフォルトのノート長さ
MIDIコントローラまたはDAWのプレイバックから1つのノートを再生すると、"sweet "という単語の各ボトックス文字に対応する5つのサンプルがトリガーされます。デフォルトでは、WordBuilderはテキストエディターにテキストを入力する際、各文字の標準的な長さを使用しますが、マウスでバーの端をドラッグして音節内の各文字の開始時間と継続時間を変更することができ、それぞれのサンプルが開始と終了する時間と重なり具合を完全に制御することが可能です。
タイムエディターのさまざまな部分

左側の2列には、PhoneticとVotoxの文字が表示され、それぞれの音声アルファベットが表示されます。
ワードビルダーで入力された単語はすべてVotox文字に変換され(Phoneticsを含む)、各音節を構成する音が発音されます。
これが、Votoxテキストモードを習得することで、各音節を構成する音を直接コントロールすることができるようになる大きな理由です。
タイムエディタの上部にあるタイムラインには、50ミリ秒ごとにマーカーが表示され、白い縦線がタイムラインのMIDIノートオン部分(ノート自体)とMIDIノートオフ部分(リリーストレイル)を分けて表示します。
ノートオン部分の最後のVotox文字は、白い縦線セパレータの左側に表示され、保持しているノートを離すまで無限に続きます。
セパレータを右側にドラッグすると、セパレータも一緒に移動します。
色のついたバーは、Votoxの各文字の長さを表し、この場合、ノートオン部分は3音、ノートオフ部分は2音となります。
文字単位のオートメーションの使用

Time Editorでは、MIDI CC(コンティニュアスコントローラ)を使って、シラブル内の各文字のモジュレーション(CC1)、ボリューム(CC7)、エクスプレッション(CC11)などを時間と共に自動化し、表現力の豊かなコントロールを可能にします。
MIDI CCレーンを開くには、タイムエディタの左列にあるVotoxの文字ボックスの右下隅にあるプラス(+)ボタンをクリックすると、デフォルトのボリュームオートメーションレーンが表示されます。
各オートメーションレーンには、別のオートメーショ ンレーンを開くためのプラス(+)ボタンと、既存のレーン を閉じるためのマイナス(-)ボタンが含まれています。
追加された各オートメーションレーンには、同じ MIDI CC 番号が割り当てられます。CC0、CC1、CC2 など。

オートメーションするMIDI CCを選択する

オートメーションレーンに割り当てられたデフォルトのパラメータを変更するには、Votox の文字ボックスの下にあるパラメータ名をダブルクリックして CC Editing ダイアログボックスを表示させます。
ヘッダー 'Choose the Controller' の下にあるドロップダウンメニューをクリックして、オートメーション化したいパラメータを選択し、'OK' をクリックします。
パラメータ名が変更されます。
自動化するVotoxの文字列の左側にあるパラメータ名が変更されることに注意してください。
オートメーションエンベロープの作成

オートメーションのデフォルト値は127ですが、エンベロープを作成するために、ノードが0と127の値の間に配置することができます。
エンベロープ上の任意の場所をダブルクリックすると、小さな四角形で表示されるノードが作成されます。
このノードを削除するには、マウスの右ボタンでダブルクリックします。
このノードを指定された色の領域内にドラッグすると、時間値(x 座標)およびパラメータ値(y 座標)が変化します。
ノードをドラッグすると、小さなツールチップダイアログが開き、このx-y座標の正確な位置が表示されます。
音素文字間のクロスフェード

タイムエディタでは、音節内の文字が必ずしも連続的に続くとは限りません。
特定の発音を実現するために、ある文字がフェードアウトし、別の文字がフェードインするクロスフェードを使用して2つの文字をブレンドすることが必要な場合があります。
WordBuilderは、このようなクロスフェードを必要に応じて自動的に作成しますが、上記のように自動化エンベロープを変更したり、削除したりすることができます。
フォネティック・アルファベットを使いこなす
WordBuilderで使用されているPhoneticアルファベットとVotoxアルファベットは密接な関係にありますが、Votoxアルファベットは、個々の音を発音し、それを組み合わせて単語を作ることを目的としてWordBuilder専用にデザインされたものです。WordBuilderの機能は、以下のPlay Librariesでのみ利用可能です。
Symphonic Choirs、Hollywood Choirs、Hollywood Backup Singers。
Votoxの重要性
Votoxのテキストモードの習得をお勧めします。英語テキストモードは出発点として、また音声テキストモードは便利ですが、どちらもVotoxテキストモードに変換され、WordBuilderは音節や単語を構成するために使用する音の各要素を制御できるようになります。
言語オプションは、Votoxテキストモードで使用できます。
このオプションは、単語の音には影響を与えず、単語を表現するために使用される記号にのみ影響を与えます。
- ラテン語
- ロマンス語の綴りをより反映したVotoxシンボルを使用します。
- 英語
- 英語圏の言語のスペルをより反映した Votox シンボルを使用します。
言語オプションを選択するには、「オプション」ボタンをクリックして、オプションダイアログを開きます。
デフォルトのタブ、一般オプションで、母音の見出しの下にあるドロップダウンメニューをクリックし、「英語」と「ラテン語」の言語オプションを選択します。
音声の種類

母音、二重母音、有声子音、無声子音に分類され、以下の発音表に記載されています。
- Vowels(母音)
-
母音とは、障害物のない開放された声道内で声帯を振動させて出す音声のことです。
歌われるときは、音節の有声ピッチを形成します。
- Consonants (pitched)
-
子音(ピッチド)は、息が(部分的に)閉塞している発話音である。母音と組み合わされると、音節が形成されます。
- Consonants (non-pitched)
- 子音(非有声)は、息だけで発声され、明確な音程を出すために声道と係わり合いません。
これは「無声化」とも呼ばれます。
- Diphthongs
- 二重母音は、1 つの音節の中で、2 つの異なる母音が互いに交差することで構成される音声音です。
発音記号の表
最後に発音記号の表です。この表には、Phonetic言語とVotox言語の両方で使用されているさまざまなアルファベット記号と、それぞれの発音の音の文脈を理解するのに役立つ英単語の例が記載されています。
Votoxのアルファベットは、さらに英語とラテン語のアルファベットの言語オプションに分けられています。
最初の表には、音声の種類に関係なくアルファベット記号がすべて含まれており、その後の表には、母音、二重音、子音(有音・無音の両方)など、特定の音声の種類のみが含まれています。





[free:hc2]